스트리밍이 대세인 요즈음 음악 CD를 구매할 일이 많지 않지만, 아직도 CD로 출시되는 음반들이 많습니다. 특히, 육아를 하다보면 동요나 각종 어린이 음악들이 CD로 제공될 때가 많은데 CD 플레이어나 오디오를 사면 배보다 배꼽이 더 커집니다. 어린이 동요, 음반 CD를 mp3 파일로 저장하면 usb나 스마트폰에 넣어서 편하게 재생할 수 있는데, 이 작업을 전문용어로 'CD 리핑' 이라고 합니다. CD 리핑을 하는데 더 다양하고 전문적인 프로그램이 많지만, 그런 프로그램 없이 아주 간단하게 음원을 mp3 파일로 추출하는 방법에 대해 알려드리게습니다.
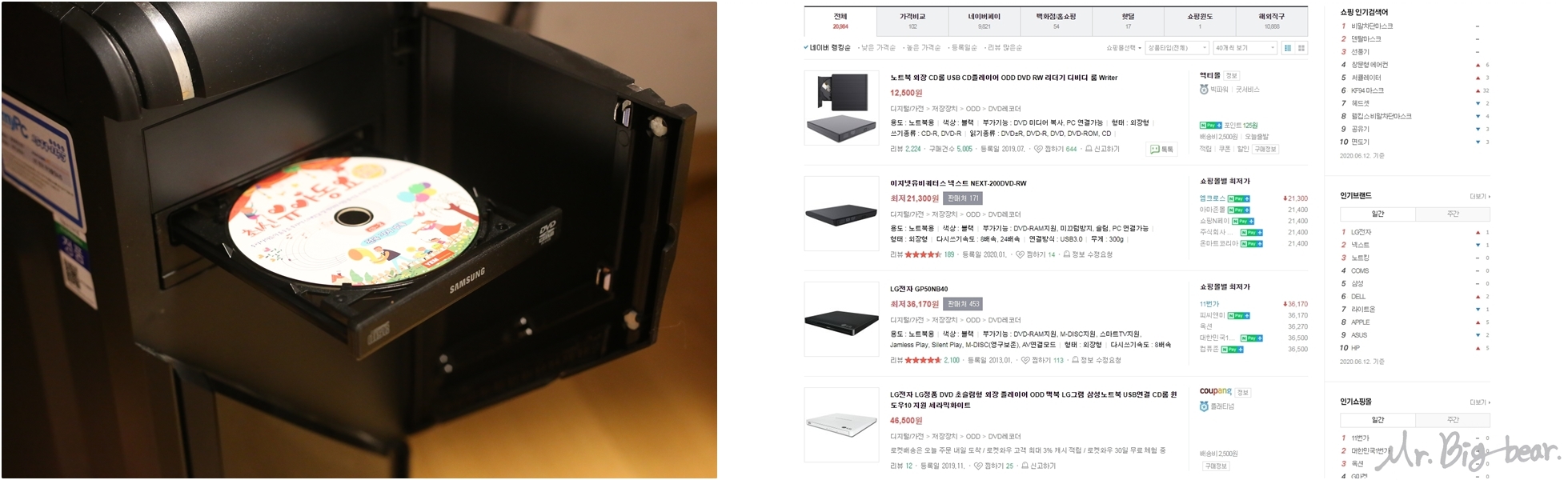
당연한 얘기지만 컴퓨터를 통해서 CD음원 → mp3 파일로 추출하려면 '외장 CD롬(CD ODD)' 이 필요합니다. 최근 노트북들은 CD롬이 거의 없어지는 추세지만, 초록창에 'CD ODD' 라고 검색하면 USB 케이블로 간단하게 연결하는 외장 CD ODD를 합리적인 가격에 구매할 수 있습니다. 이 역시 성능에 따라 수십만원까지 가격대가 다양하지만, 1~2만원대 제품으로도 충분합니다.

필요한 하드웨어가 CD ODD라면, 소프트웨어는 'Windows Media Player(윈도우 미디어 플레이어)' 만 있으면 됩니다. 윈도우 운영체제에 기본적으로 설치되어있는 프로그램인데, 저처럼 막상 사용해보신 분들은 거의 없을 것 같습니다. 한번도 사용해본적 없는 이 프로그램으로 간단하게 음원 파일을 추출할 수 있습니다. CD를 삽입하고 윈도우 미디어 플레이어를 실행하면 CD에 포함된 음원들을 보여주는데, 상단에 복사 설정(E) 이라는 메뉴가 있습니다. '복사 설정(E) - 오디오 음질(U)' 에서 음질을 선택해야 하는데, 현재 비활성화된 상태입니다.
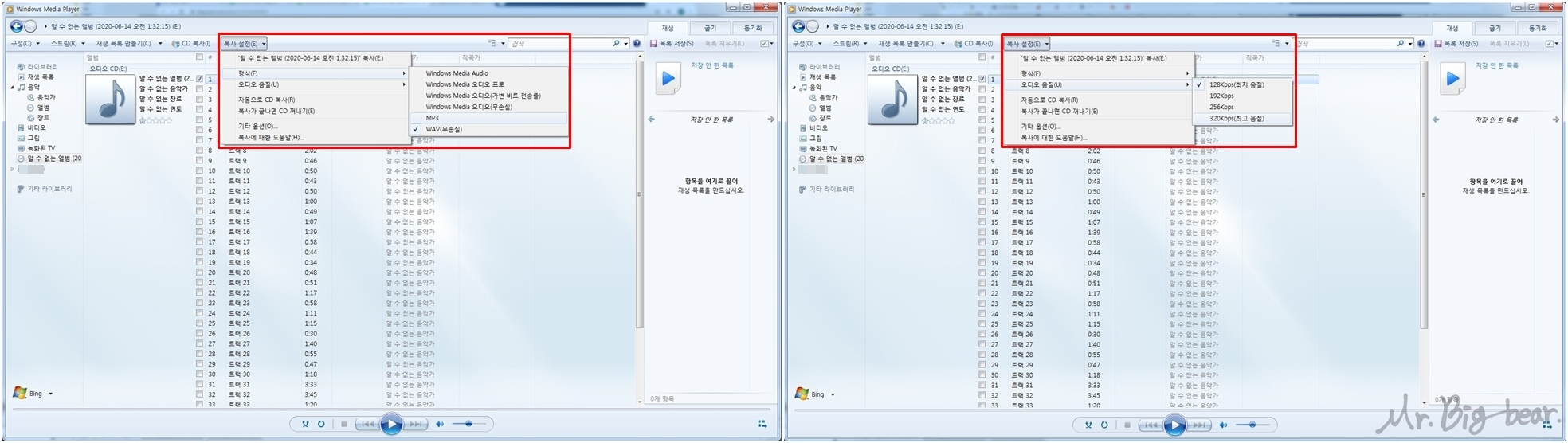
추출하고자 하는 mp3 파일의 음질을 설정하기 위해, '복사 설정(E) - 형식(F)' 메뉴에서 MP3를 선택해줍니다. MP3를 선택해주고 다시 오디오 음질(U) 메뉴를 확인해보면, 128~320Kbps 까지 선택할 수 있는 것을 확인할 수 있습니다. 본인 기호에 따라 고음질의 WAV(무손실) 을 선택해주셔도 되지만, 아기 동요를 파일로 추출하는 것이므로 320Kbps mp3 파일로 설정했습니다.

앞단계까지만 설정하고 바로 음원 추출을 해도되지만, '복사 설정(E) - 기타 옵션(O)' 에서 입맛에 맞게끔 몇가지 설정을 할 수도 있습니다. 추출된 mp3 파일의 '저장위치' , '파일 형식(mp3, wav.. 등)' , '복사가 끝나면 CD 꺼내기(E)' 등 편의성에 맞게 필요한 항목을 세팅해주면 됩니다.
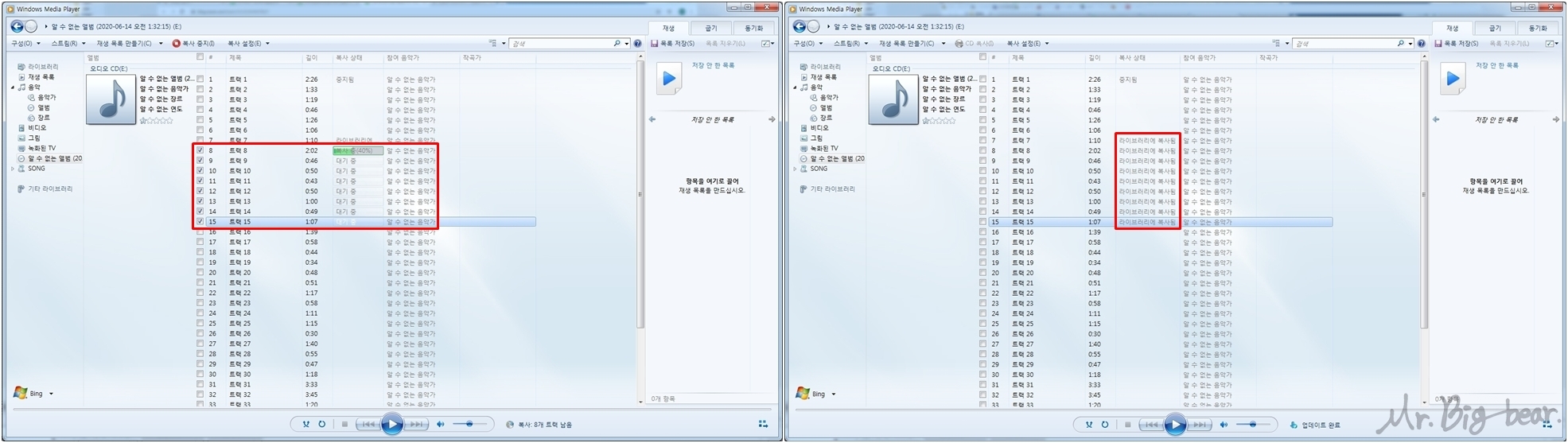
CD에 포함된 음원 전체를 선택하거나, 추출하고자 하는 일부 트랙을 선택하고 상단의 'CD 복사(I)' 버튼을 눌러주면 추출이 시작됩니다. 음원 길이에 따라 다르지만 mp3 형식으로 변환하는데 걸리는 시간을 비교적 짧습니다. 음원 추출이 마무리되면 복사 상태에 '라이브러리에 복사됨' 이라고 표시됩니다.

앞서 '기타 옵션(O)' 에서 지정한 경로로 들어가보면 mp3 파일로 추출된 음악 파일들이 보입니다. 알송이나 곰오디오 등 범용 유틸리티를 사용하면서 거들떠도 본 적 없는 윈도우 미디어 플레이어인데.. 윈도우 기본 프로그램으로 이렇게 쉽게 음원 추출이 가능한 줄은 저도 처음 알았습니다. 아기 동요 CD 또는 외국어 교재의 CD를 음악 파일로 바꾸고는 싶은데 방법을 몰라 미루던 분들에게는 간단하지만 큰 꿀팁이 될 것 같습니다.
아직 컨텐츠로 한번도 다루지는 않았지만, 고음질/고성능 스피커에 대해 욕심이 있어서 이번 기회에 CD 리핑에 대해 조금 더 공부해 볼 생각입니다. 다음번에는 좋아하는 가수의 음반이 있으면, 직접 구입해서 윈도우 미디어 플레이어 외 다른 프로그램으로 고음질 음원으로 추출하는 방법에 대해 찾아보고 공유해드리도록 하겠습니다.
감사합니다.
'Life > Tip' 카테고리의 다른 글
| 장거리 출퇴근 차량에 대한 고민 (feat. LF 쏘나타) (0) | 2020.06.19 |
|---|---|
| 왕초보도 할 수 있는 포토샵으로 자동차 번호판 지우는 방법 (0) | 2020.06.18 |
| 현대/기아 순정부품 검색 꿀팁 (feat. 현대모비스 WPC) (2) | 2020.06.13 |
| 레이싱휠 usb 인식불가 (feat. 트러스트마스터 T80) (0) | 2020.06.12 |
| 크롬 "사이트에 연결할 수 없음" 문제해결 초간단 꿀팁 (2) | 2020.05.11 |
