"난이도 최하" 손글씨로 워터마크 만들기 (feat. 포토샵)
- Life/Tip
- 2020. 3. 13.
블로그를 새로 시작하면서, 가장 먼저 해야할 일이 '워터마크' 를 다시 만드는 일이었습니다. 요즘처럼 넘처나는 사진들 속에서, 우측 하단에 워터마크 하나 딱! 하고 넣어주면 내가 이 사진의 주인이라는 자부심이 뿜뿜 생기게 됩니다. 실제로 저작권 관련 법적 문제가 생겼을때, 워터마크가 법적으로 영향력이 있는지는 네이버에 검색해보시기 바랍니다. 저도 잘 모릅니다.
저도 포토샵은 한번도 해본적 없는 날것 그대로의 공대생인데, 생각했던 것보다 전혀 어렵지 않더군요. 포토샵 왕초보도 쉽게 따라할 수 있도록 워터마크 만드는 방법에 대해 알려드리겠습니다.

준비물은 손글씨랑 포토샵 딱 2가지 입니다. 예시로 '큰곰' 이라는 글자로 써봤는데, 역시나 악필입니다. 사진 우측 하단의 "Mr. Big bear." 쓰는데 A4용지 5장은 빼곡히 쓴 것 같습니다. 그렇다고 너무 유심히 쳐다보지 마세요.. 창피하니까요. 손글씨는 싸인펜이나 굵은 매직으로 흰색 종이에 쓰시고, 밝은 곳에서 글씨에 초점을 정확히 잡고 찍은 사진을 컴퓨터에 옮겨줍니다.
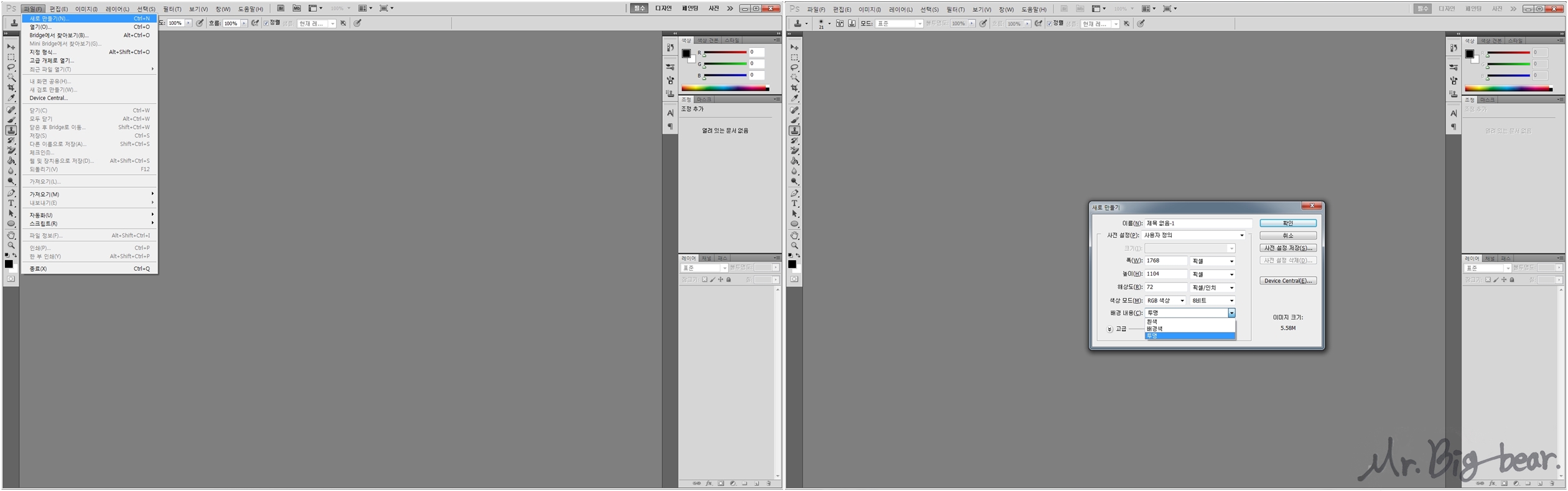
포토샵을 실행시키고 좌측 상단의 '파일(A)' → '새로 만들기(N)' 을 눌러줍니다. 그러면 '새로 만들기' 창이 뜨는데, 하단의 '배경 내용(C)' 을 '투명' 으로 선택하고 확인 버튼을 눌러줍니다.
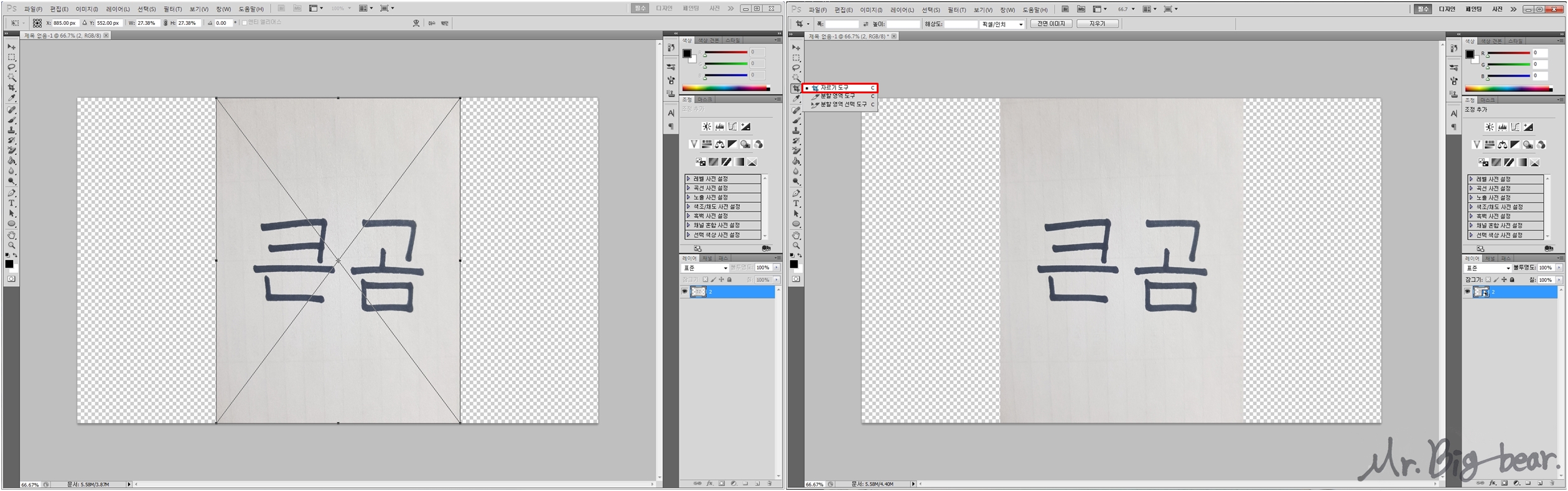
앞서 컴퓨터로 가져온 사진 파일을 드래그해서 포토샵 창 위에 올려줍니다. 그러면 포토샵에 사진이 나타나고, 좌측의 자르기 아이콘에서 우클릭하여 '자르기 도구' 를 선택해줍니다.
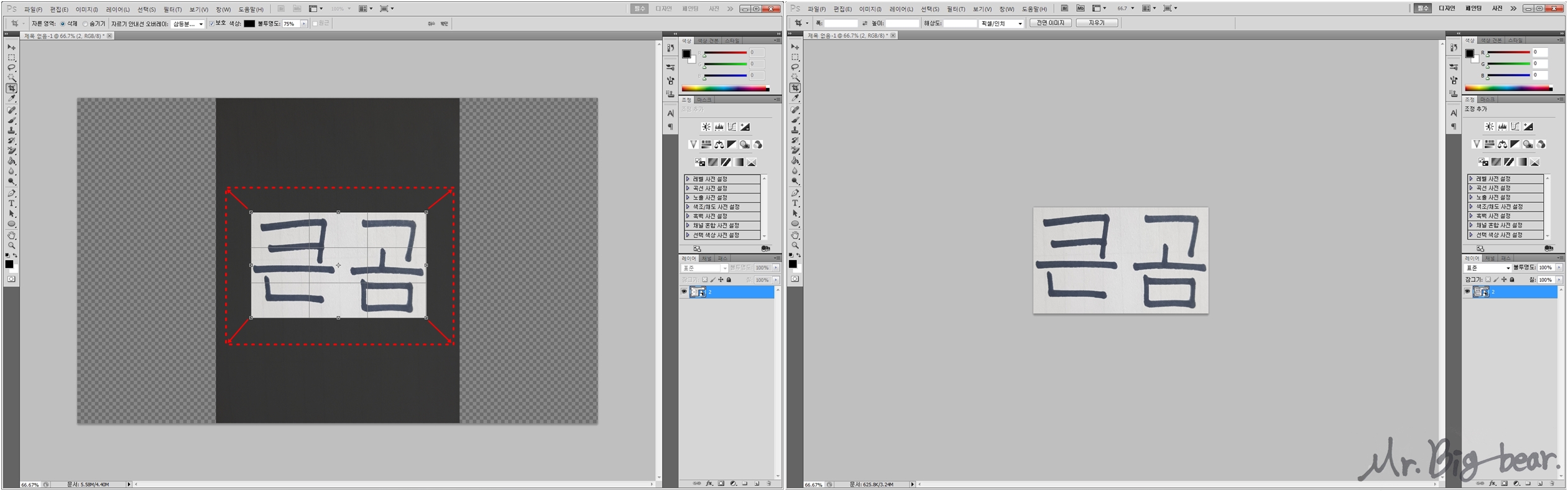
'자르기 도구' 로 글씨를 잘라줍니다. 여기서 주의할게 사진처럼 글자 옆에 여백이 없도록 타이트하게 잘라주면 나중에 워터마크 사용시 조금 불편할 수 있습니다. 빨간색 점선은 과하게 표현한 것이니 참고만 하시고, 저보다 조금 여유있게 잘라줍니다.

이번에는 왼쪽 도구중에서 '자동 선택 도구' 를 클릭해줍니다. 클릭하고 나면 마우스 커서 모양이 바뀌는데, shift 키를 누른 상태에서 마우스 왼쪽 버튼으로 검은색 자음/모음들을 클릭해줍니다. 우측 사진처럼 글자들 주변으로 점선이 생기면 당신은 포토샵 신동입니다.
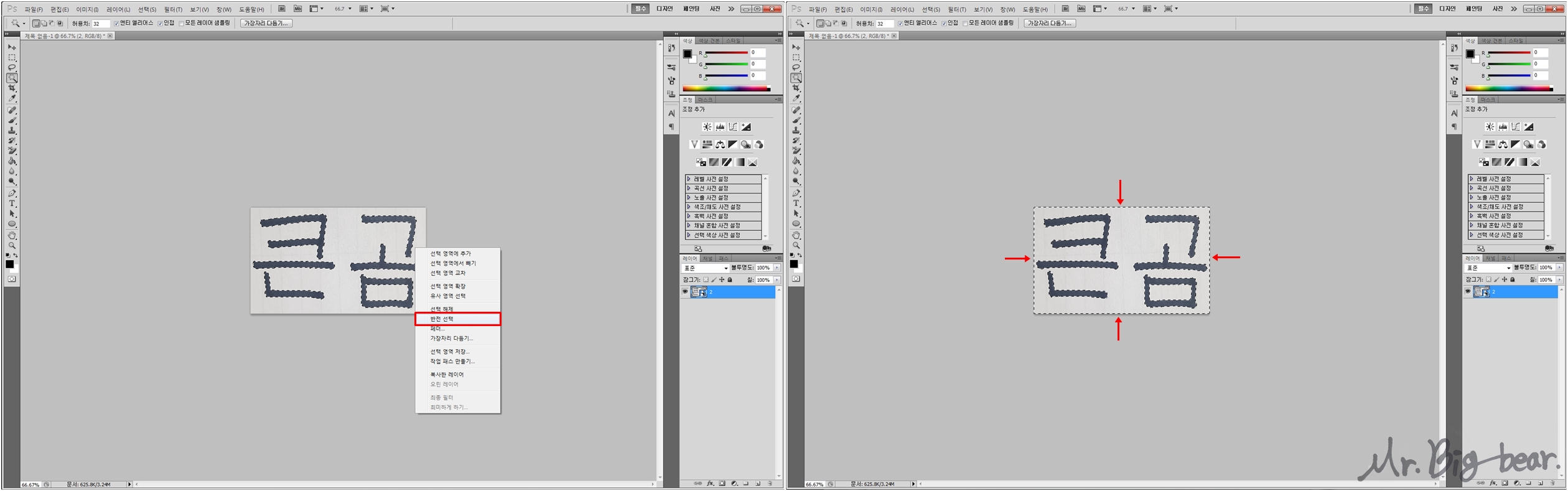
자음/모음들이 모두 선택되서 반짝이면 '우클릭' → '반전 선택' 을 눌러줍니다. 그러면 우측 사진처럼 테두리에 점선이 생긴 것을 확인하실 수 있습니다.
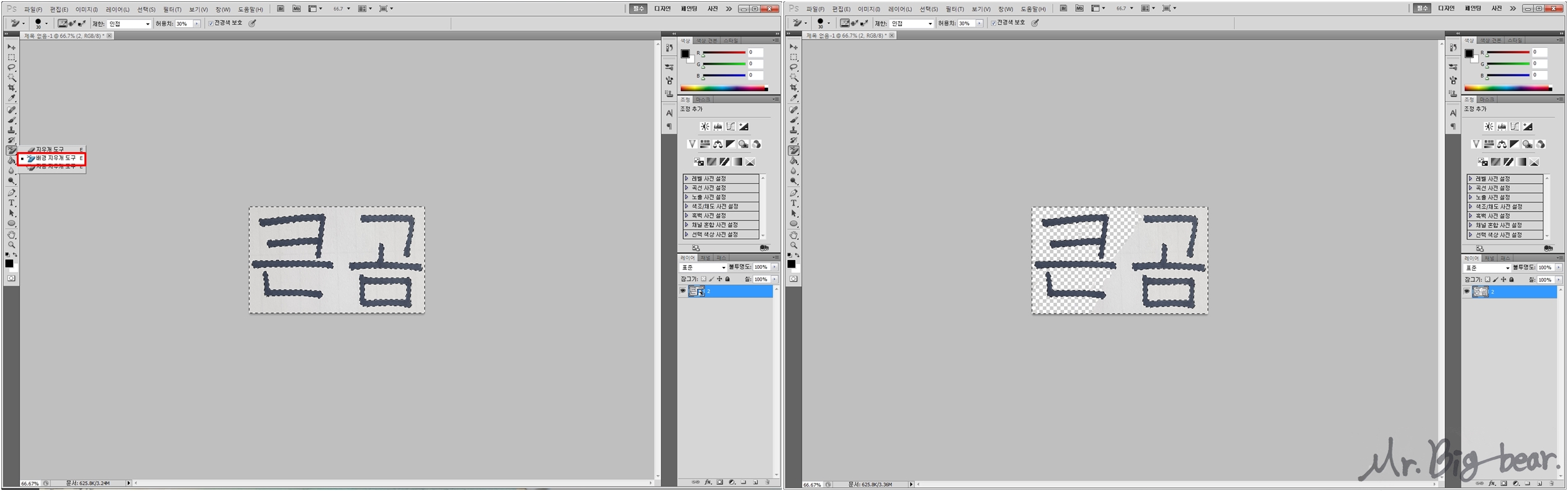
이제 글자 외의 다른 배경들을 모두 지워주면 끝입니다. 좌측의 '배경 지우개 도구' 를 클릭하시고 우측 사진처럼 배경을 슥삭슥삭 지워줍니다. 나중에 완성된 워터마크에서 중간중간 덜 지워진 배경이 보일 수 있으므로 깔끔하게 지워줍니다.
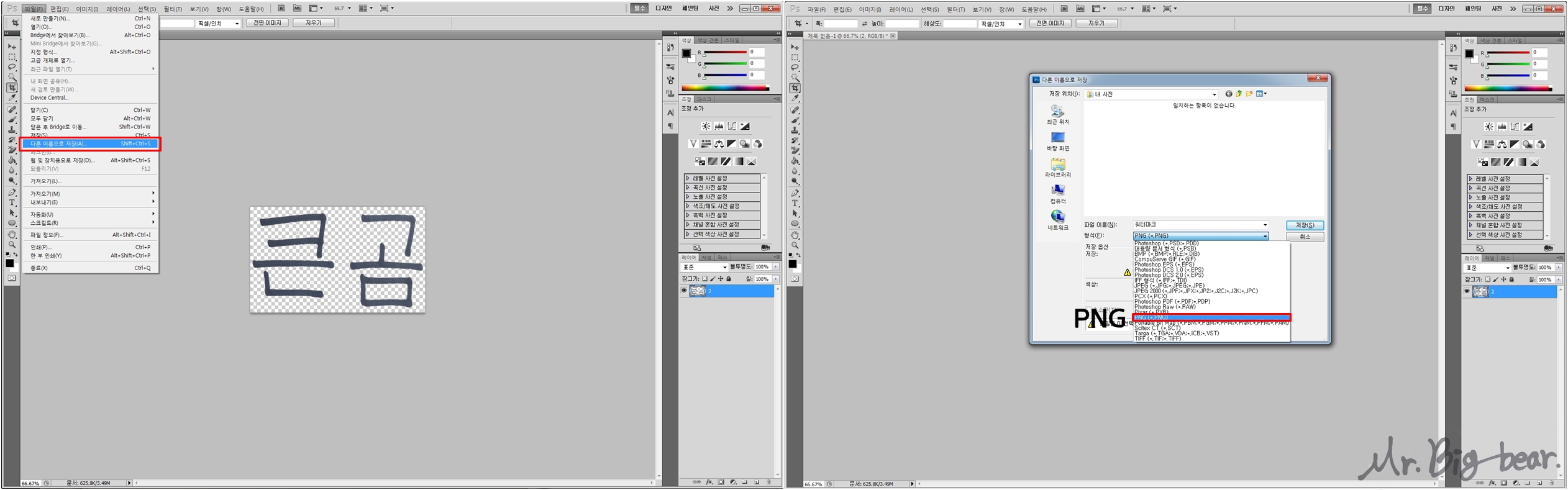
여느 프로그램과 동일하게 '다른 이름으로 저장(A)' 을 눌러주면 끝인데, 저장하실때 반드시 파일 형식을 'PNG' 로 바꿔주셔야 합니다. 다른 형식으로 저장하면 워터마크로 사용하실 수 없습니다.
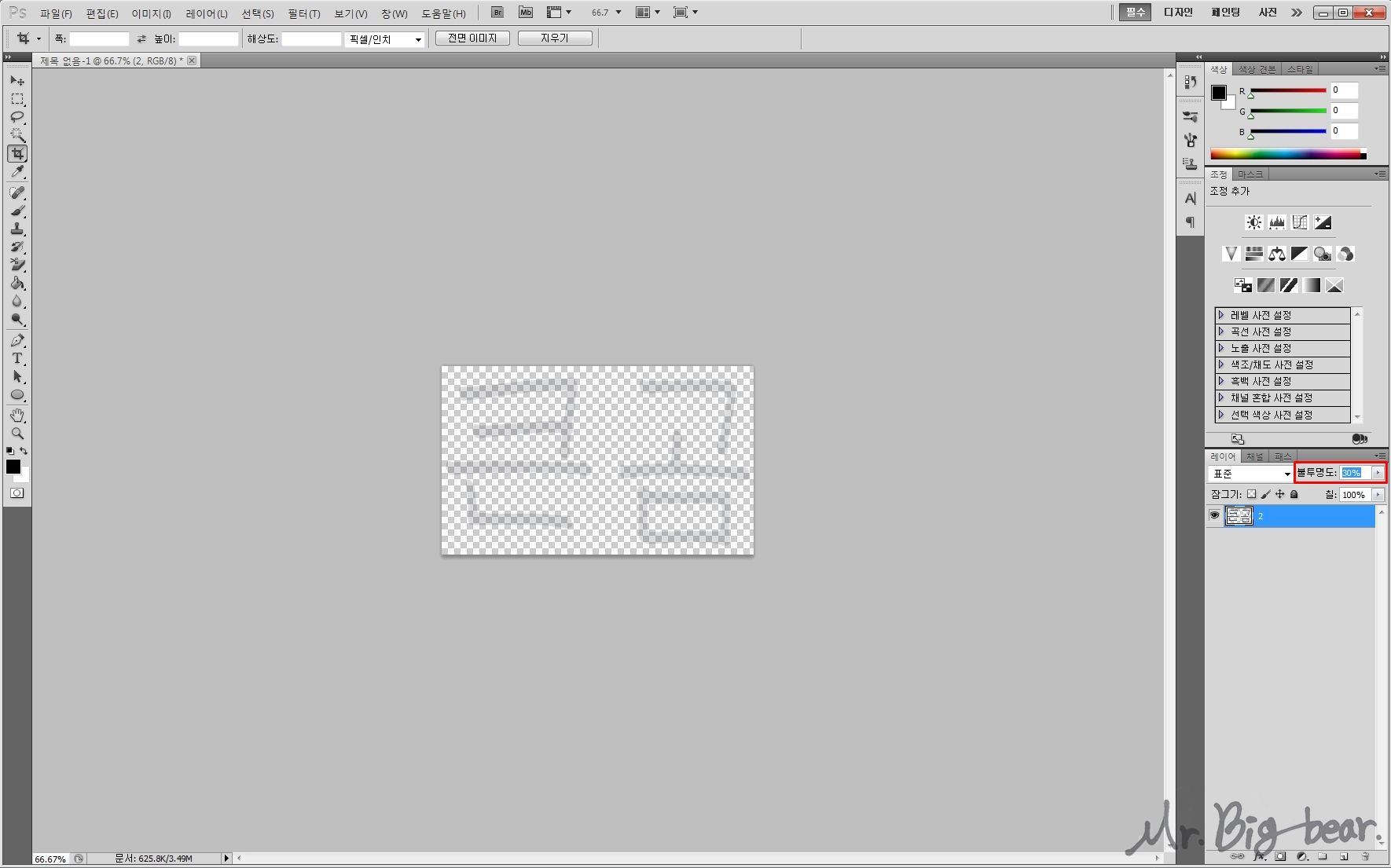
잠깐! 워터마크 만들때 응용할 수 있는 2가지 꿀팁이 있습니다. 첫번쨰는 '불투명도' 조절 입니다. 앞서 검정색 글씨로 만든 워터마크를 흰색 배경 사진에 넣어보면, 너무 쨍하게 선명해서 시선이 오히려 워터마크로 쏠리게 됩니다. 즉, 사진의 느낌을 해치지 않으면서, 저작권(?)을 넌지시 알려주는 본래의 기능에서 멀어지게 됩니다. 저는 개인적으로 30%, 50%, 100% 3가지로 만들어서 사진에 따라 골라서 넣어주고 있습니다.
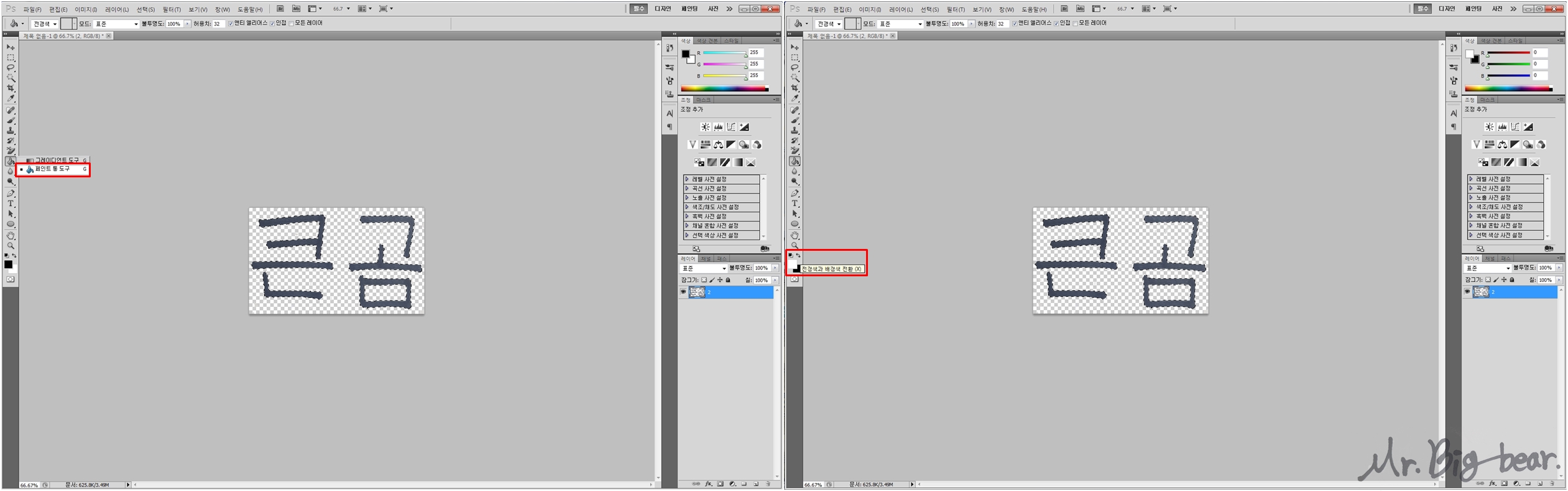
두번째는 '흰색 워터마크' 입니다. 어두운 배경의 사진에 검정색 워터마크를 넣으면 아예 보이지 않습니다. 때문에 워터마크는 반드시 검은색, 흰색 2가지를 사용해야 합니다. 앞서 사용했던 '자동 선택 도구' 로 글자들만 선택해주고, '페인트 통 도구' 를 골라줍니다. 이 상태에서 흰색으로 색칠해주면 되는데, 저처럼 '검정↔흰색' 이 선택되어 있으면 화살표(↔)를 눌러서 '전경색과 배경색 전환' 을 눌러줍니다.
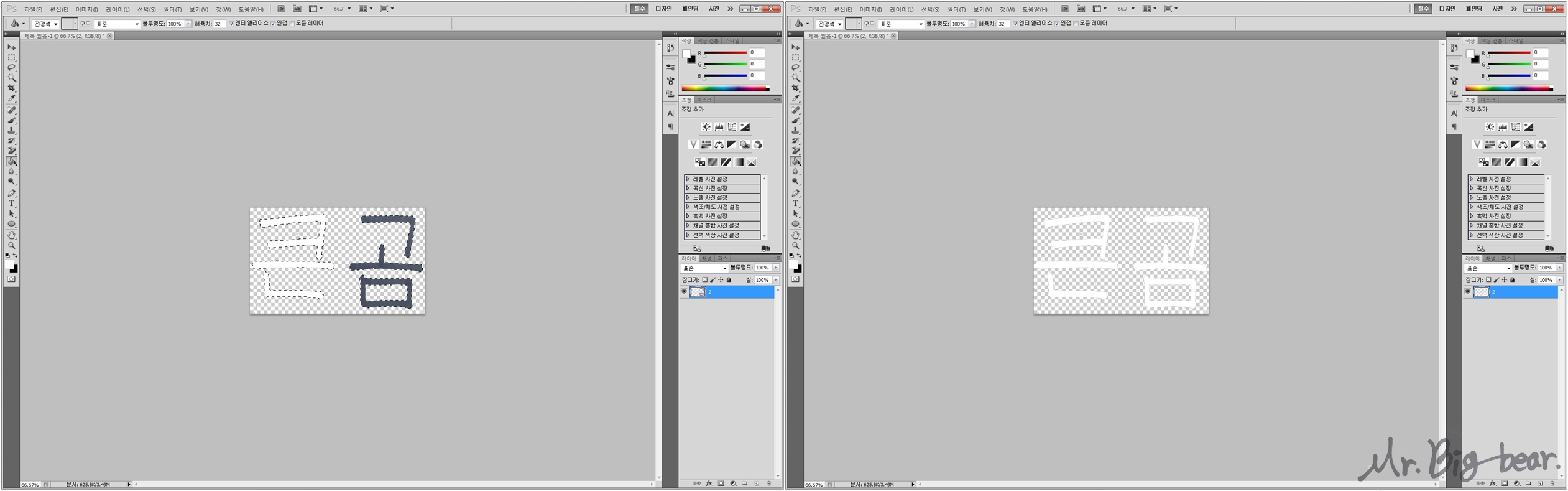
흰색의 '페인트 통 도구' 를 선택된 자음/모음에 하나씩 색칠해주면 됩니다. 마찬가지로 불투명도를 30%, 50% 등 다양하게 조절하셔서 각자 'PNG' 형식으로 저장해놓고 골라서 사용하시면 끝입니다.
주저리주저리 말은 좀 많이 썼지만, 막상 따라해보시면 채 10분이 걸리지 않습니다. SNS를 하면서 조금씩 포토샵의 필요성에 대해 느끼고 있는데, 알아두면 쓸모있는 신박한 포토샵 꿀팁들을 종종 알려드리도록 하겠습니다.
감사합니다.
'Life > Tip' 카테고리의 다른 글
| 레이싱휠 usb 인식불가 (feat. 트러스트마스터 T80) (0) | 2020.06.12 |
|---|---|
| 크롬 "사이트에 연결할 수 없음" 문제해결 초간단 꿀팁 (2) | 2020.05.11 |
| 스마트폰 사진 저장공간 SD카드로 바꾸는 방법 (feat. 갤럭시 노트8) (0) | 2020.02.23 |
| 다이슨 V8 배터리 사망, 교체 방법은? (0) | 2020.02.18 |
| 현관문 안전고리 설치하기 (feat. 빗장쇠탱크) (0) | 2020.02.09 |
